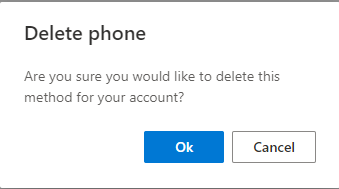How to Set Up Phone Text
Step 1: Sign-in to your Security Info
Do the following if you are not already signed in to your account.
Visit https://outlook.com/sjcd.edu using your computer
Sign in using your UserName & Password.
Go to View Account settings.
Step 2: Add Your Phone Number
Select Security info from the left navigation pane or from the link in the Security info block
Select Add sign-in method from the Security info page.
On the Add a method page, select Phone
Select Add.
On the Phone page, add the phone number of your mobile device
Choose Text me a code
Click Next.
Step 3: verify Your Phone number
You will receive a one-time code to verify that your Phone number has been added correctly.
Enter the code sent to you through text message to your mobile device
Click Next.
The page changes to show your success.
Step 4: Select Phone Text as your default sign in method
On the Security info page, select Change next to the Default sign-in method information.
Select Phone - text (your_phone_number) from the drop-down list
Select Confirm.
The default method used for sign-in will change to Phone - text (your_phone_number).
You have now completed your set up!
How to Delete Phone text from your security info methods
On the Security info page, click Delete next to the Phone option.
Click OK in the confirmation box to delete the Phone number.
After your phone number is deleted, it's removed from your security info & it disappears from the Security info page.
If Phone is your default method, the default will change to another available method.
Other Available Authentication Methods
Need More Help?
Click the button for FAQs & troubleshooting.
For in-person help with MFA, please visit one of our Campus Service Desks. You can also submit an online request for MFA help here, or contact TechSupport@sjcd.edu (281) 998-6137 for assistance.