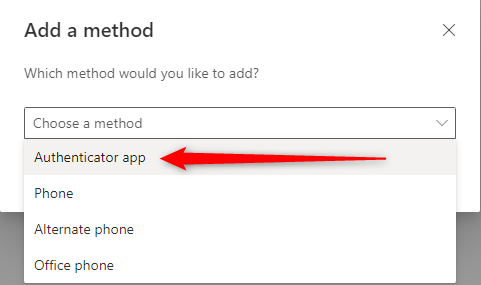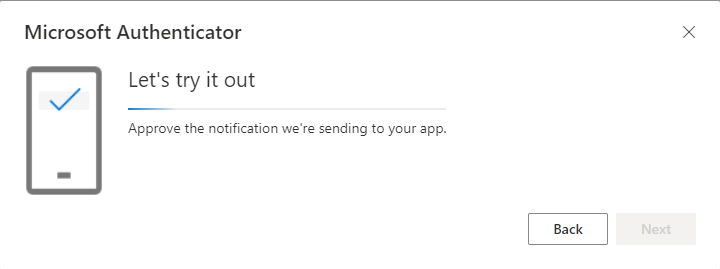How to Videos for Mobile App
Android
IOS
How To Set up & Use the Authenticator App
Step 1: Download the App
Download the Microsoft Authenticator app on your Android or iOS mobile device.
Having problems with the QR code or downloading the App? Click the FAQS button for instructions.
Step 2: Sign-in to your Security Info
Do the following if you are not already signed in to your account.
Visit https://outlook.com/sjcd.edu using your computer
Sign in using your UserName & Password.
Go to View Account settings.
Step 3: Select Authenticator App as your default sign in method
On the Security info page, select Change next to the Default sign-in method information.
Select Security info from the left navigation pane or from the link in the Security info block
Click Add sign-in method
Choose Authenticator App from the drop-down list
Click Add.
Click Next since you have already downloaded the Microsoft Authenticator app.
Click Next.
Step 4: Setup your mobile app
Return to your mobile device & open the Microsoft Authenticator app.
If prompted, Allow Notifications. Note: Please turn ON notifications for Authenticator in order to receive all sign-in requests.
Tap Scan a QR code. If prompted, allow Authenticator to take pictures and record video.
With your mobile device, Scan the QR code provided on your computer’s web browser. After you scan the QR code, tap Next.
Approve the notification on your mobile device.
Confirm your sign in with biometrics or passcode on your mobile device. You may be prompted to unlock your mobile device.
Once you receive confirmation that the notification was approved, click Next.
Microsoft Authenticator has been successfully registered.
How to use the app
The screen below will appear on your computer once you sign in as an example reminding you to approve the sign in request from your mobile device.
Once you approve, you can then securely proceed.
Other Available Verification Methods
Need more help?
Click the button for FAQs & troubleshooting.
For in-person help with MFA, please visit one of our Campus Service Desks. You can also submit an online request for MFA help here, or contact TechSupport@sjcd.edu (281) 998-6137 for assistance.